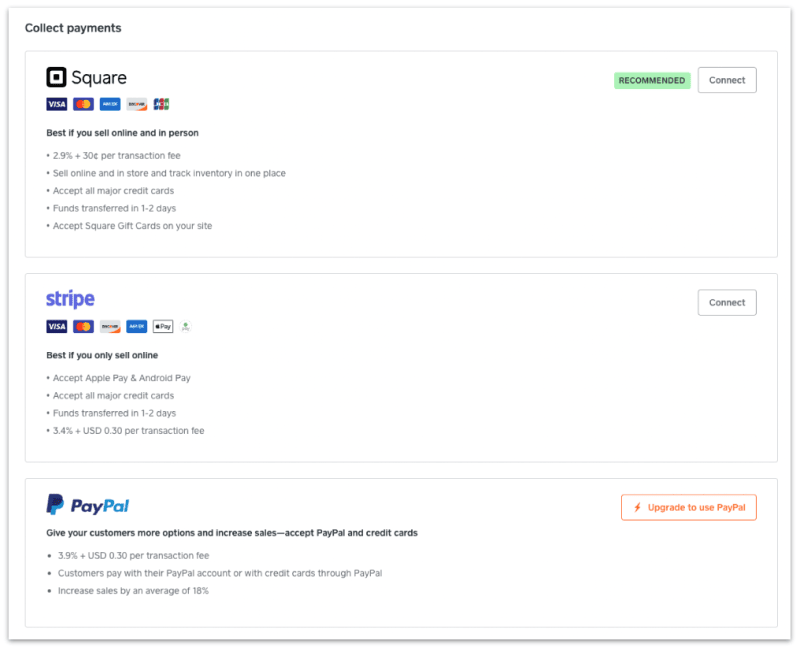Choose the best website builder for your business
The Cheat Sheet that shows you exactly which website builder to choose based on your needs with bonus on how to get free custom domain, free email hosting, and more.
Get the FREE cheat sheet

The Cheat Sheet that shows you exactly which website builder to choose based on your needs with bonus on how to get free custom domain, free email hosting, and more.
Get the FREE cheat sheet
 By David Nge • Last Updated: August 13, 2023
By David Nge • Last Updated: August 13, 2023
My work is supported by affiliate commissions. Learn More
Here's a step-by-step tutorial on how to set up a payment processor, create a new product and add a checkout button to your Weebly site so you can start accepting payments online.
In Summary, we'll go over:
Let's dive right in.
First, login to your Weebly dashboard.
On the left side bar, head to Settings ➞ Checkout.
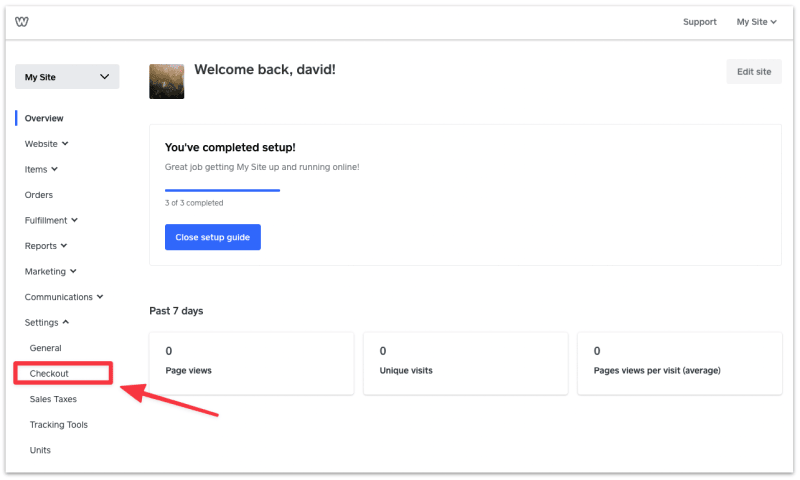
In the checkout settings page you should see the following payment options:
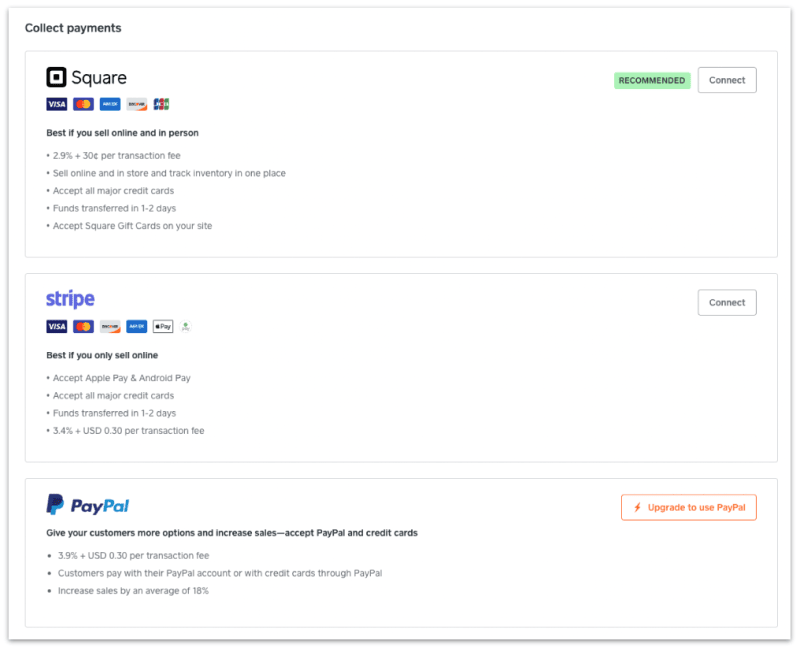
Out of the 3 checkout options you can set up up to 2 at the same time. You can always set up Paypal but you will have to choose either Square or Stripe as they're both competing payment processors.
Related: Landing page builders you can use to accept payment for free
The process to set up each of them is similar. You have to:
In this tutorial we'll just go over the setup process for connecting Stripe to your Weebly account.
Click the Connect button for Stripe.
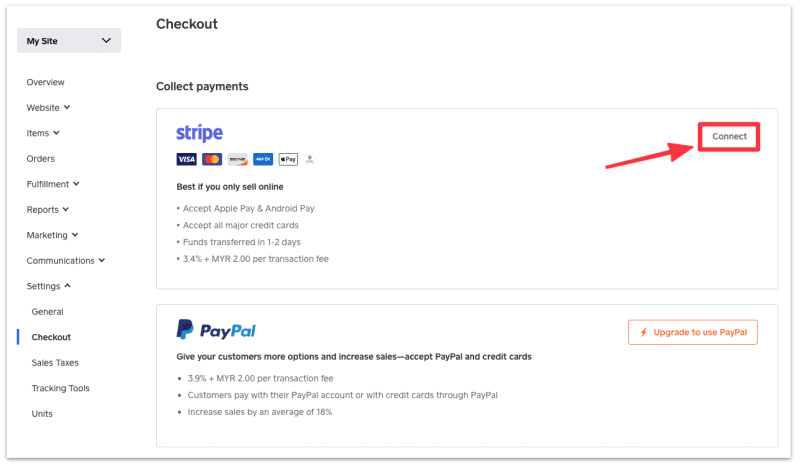
You'll be asked to create a new Stripe account or login to an existing one.
Click Connect, enter your Stripe account details, and fill in the 6-digit authenticator code.
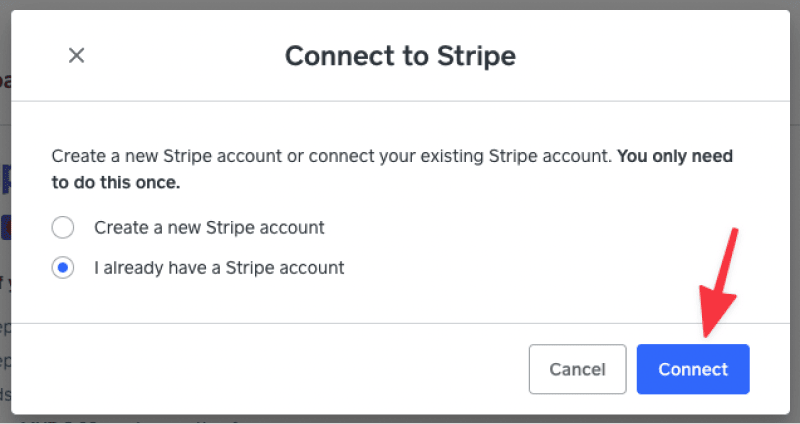
Click Connect once more to confirm the Weebly—Stripe integration.
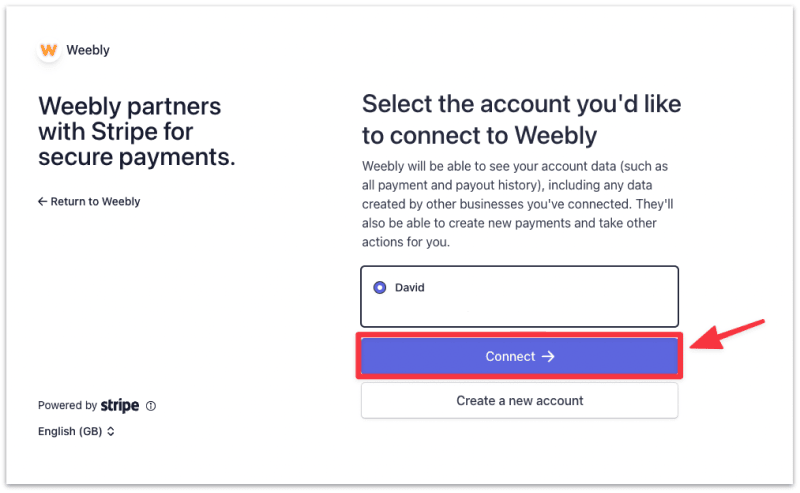
If everything goes smoothly, you'll see a confirmation message in the checkout dashboard.
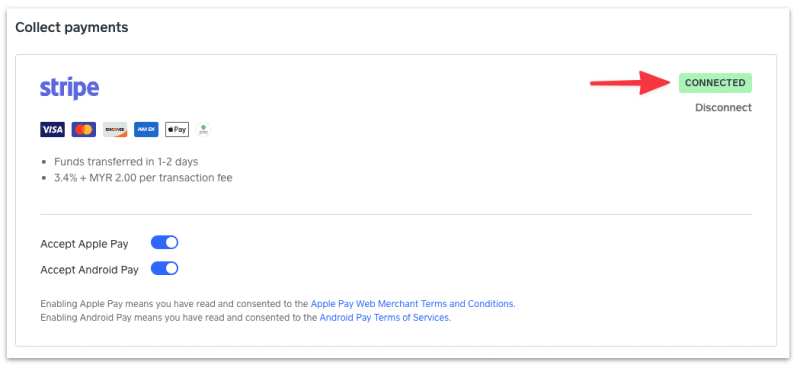
Now let's add a checkout button to your site so you can start accepting payments!
In your Weebly dashboard, select a site to edit.
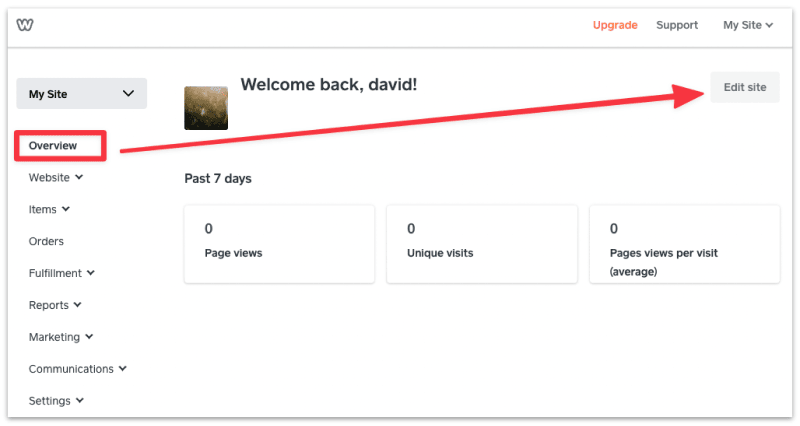
In the main editor, drag a Products element to the desired page location.
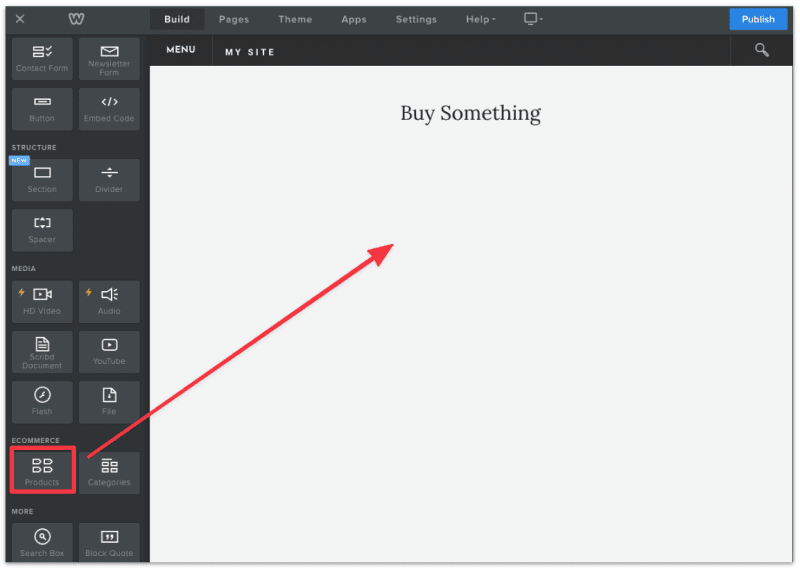
If you have an existing product then select from the dropdown menu, otherwise add a new product to your store.
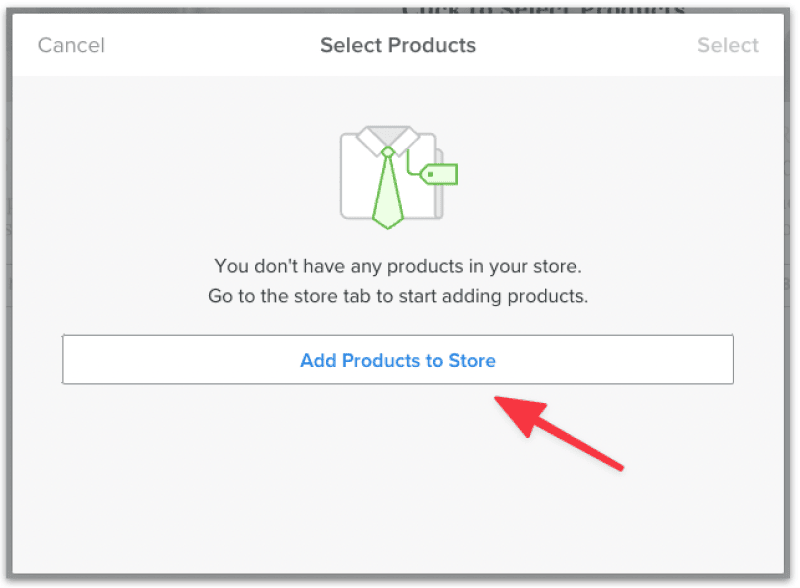
Fill in the product details:
2. Item Title — Name of the product.
3. Price — Original price
4. Sale Price — Price after discount
5. Media — Upload a product image
6. Description — Product description
7. Digital Downloads Settings— Upload digital files and set download availability per buyer.
8. SEO settings — Settings to get your product discoverable on search engines.
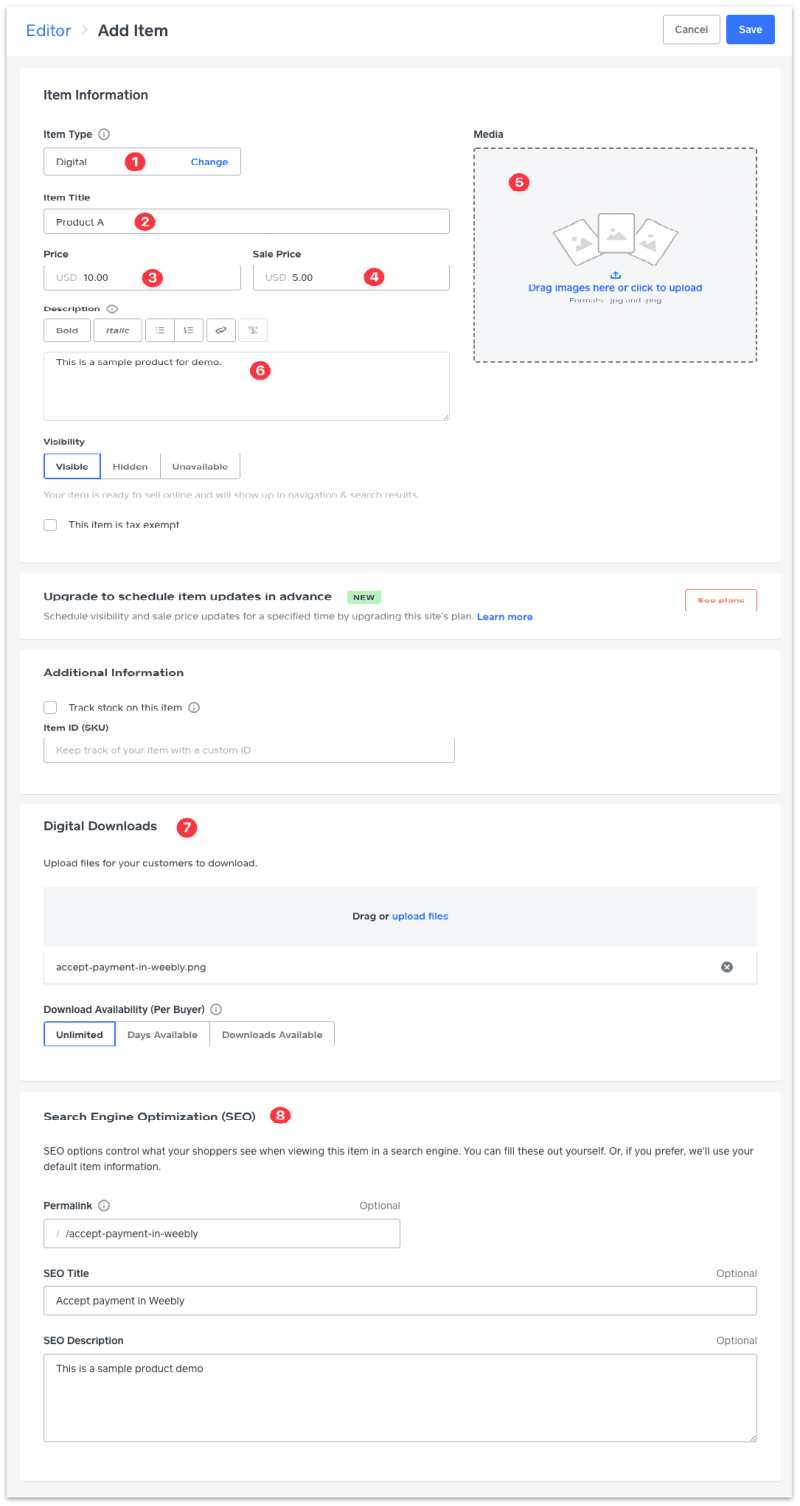
Once you've filled in the product details, hit Save on the top right corner.
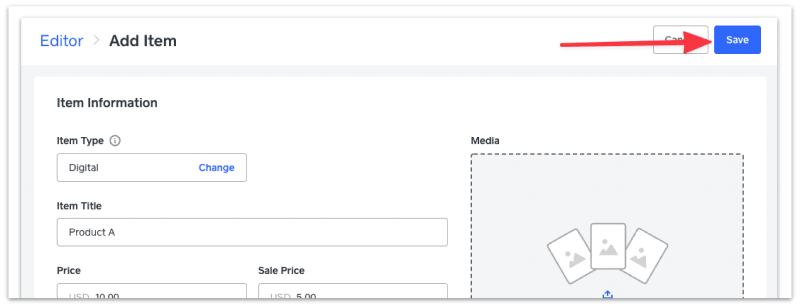
Back in the main editor, click on the Products element to select a product (that you've just created).
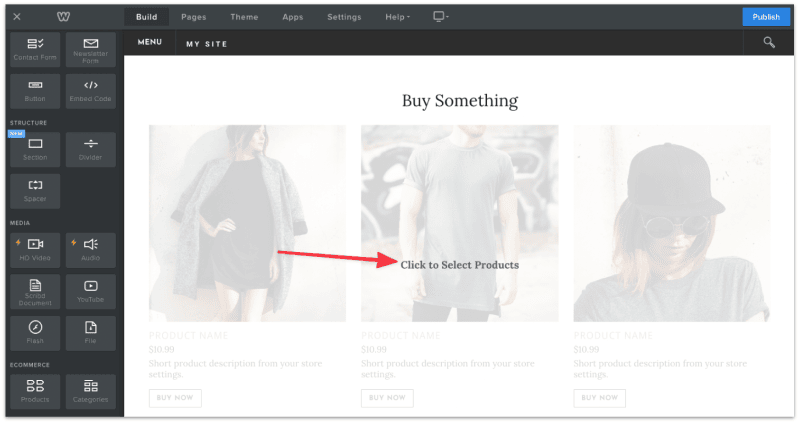
Select the product(s) you've created.
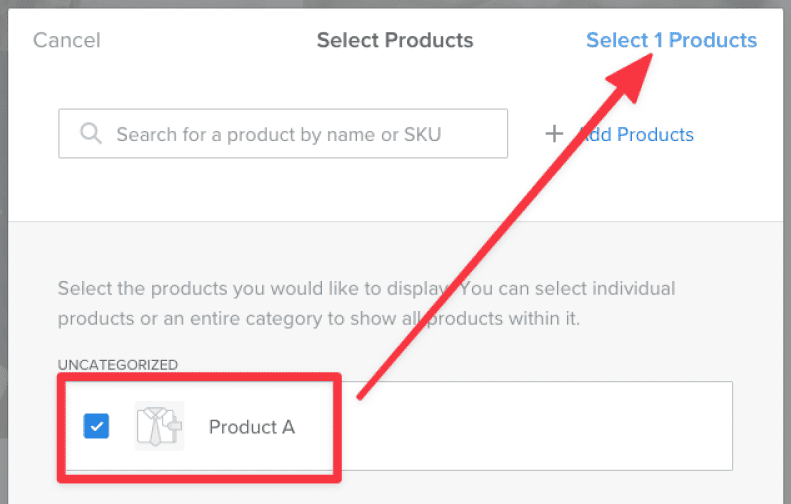
Choose a layout for your product.
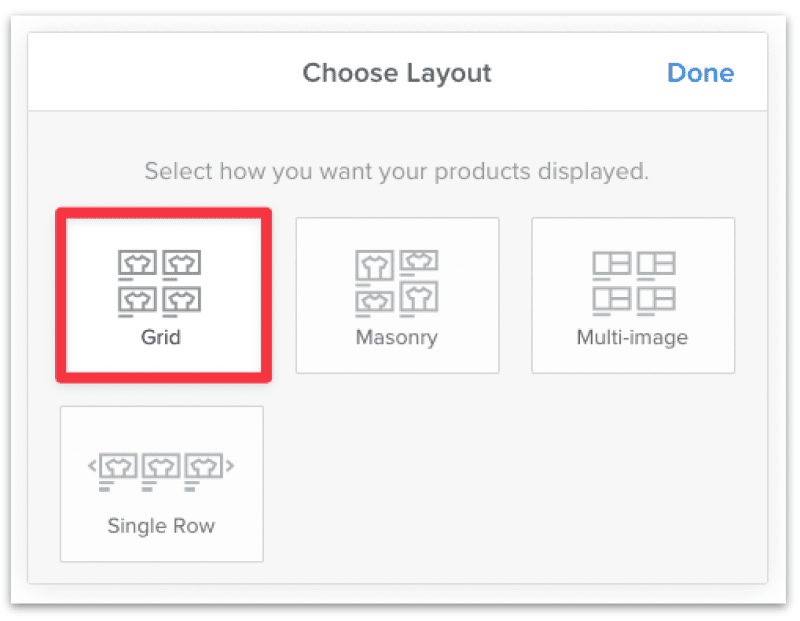
Click Publish to live the changes.
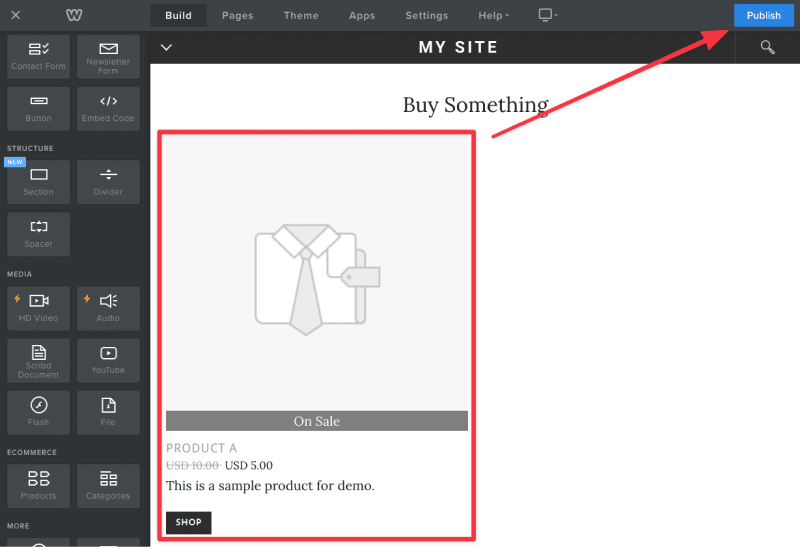
That's it!
You've now created a product that allows you to accept payment on your Weebly site.
Whether you're selling a product (physical or digital), service, membership or accepting donation, your customers can send you a payment via credit card or Paypal.
Weebly will automatically set up the entire checkout workflow for you.
Here's how the Weebly checkout flow looks like when a customer purchase one of your products:
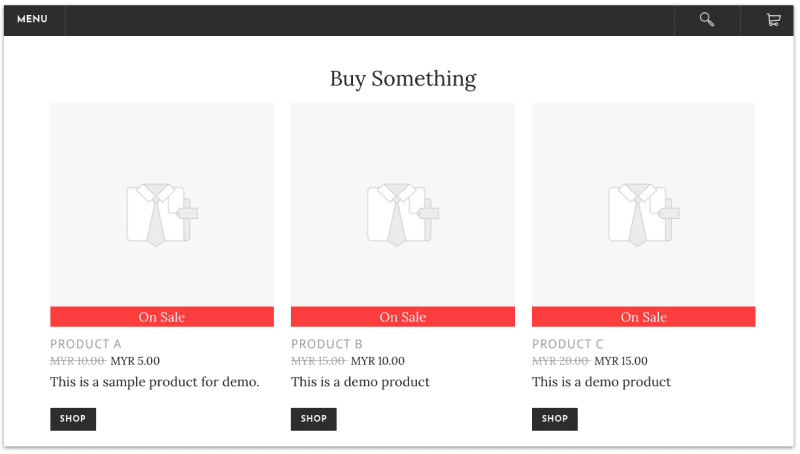
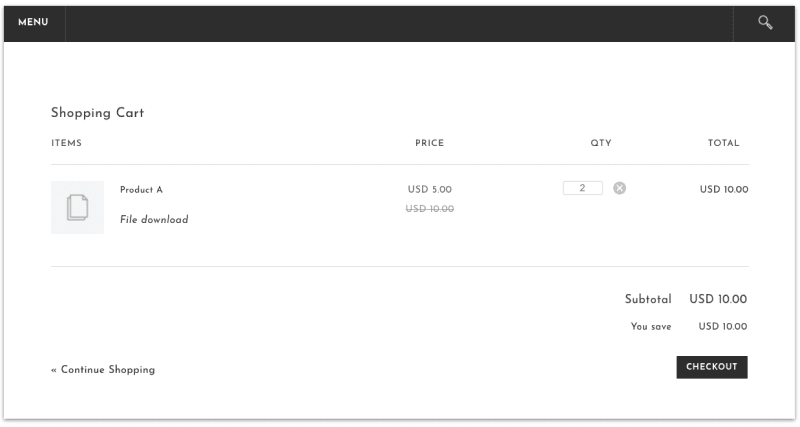
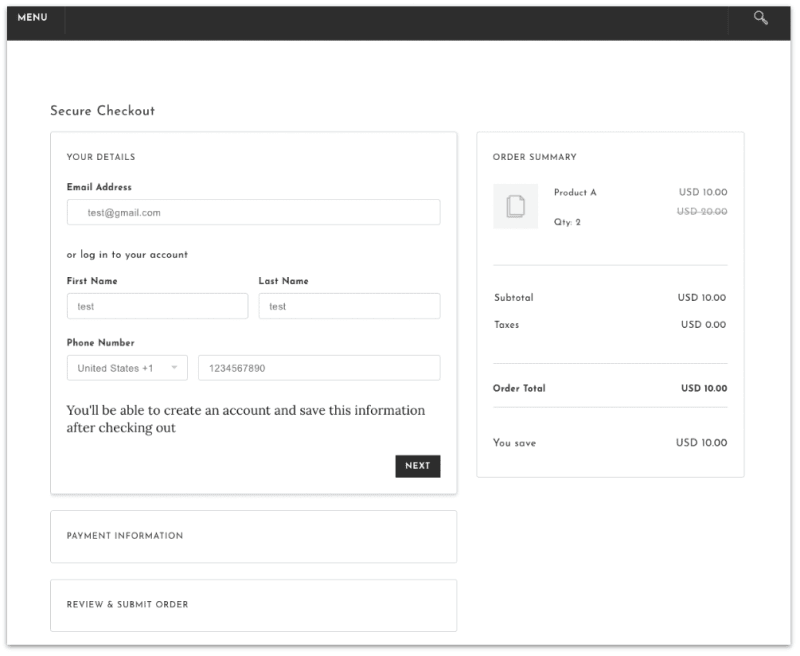
Weebly will automatically create an order and the payment processor will validate the credit card details for your customer for you.
After you've set up the checkout pages it's recommended that you also set up the fulfilment (pickup and shipping for physical products), communication details (emails to be sent after a purchase), and abandoned carts.
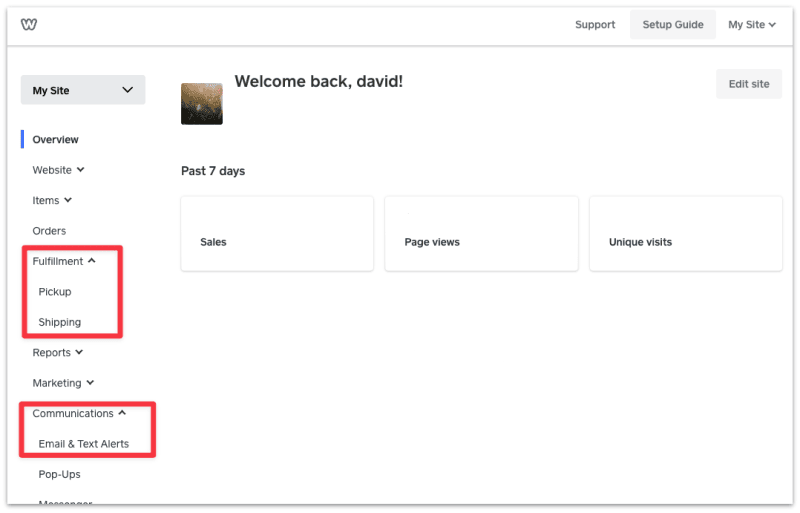
If you've made any sales then you can check your sales report under Orders.
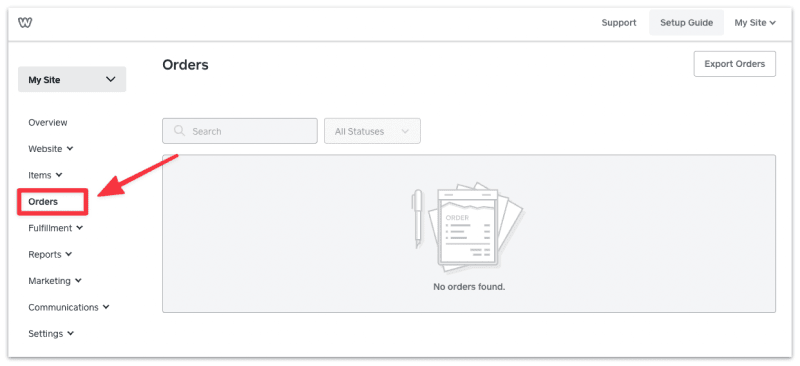
Yes you can sell products and accept payment online with a free Weebly account.
First connect your Weebly account with a payment processor (Square, Stripe, or Paypal), then add a product and checkout button on your Weebly site.
Weeby currently supports Square, Stripe, and Paypal which allows your customers to pay via credit card, Apple pay, Android Pay, or Paypal
Weebly does not offer Crypto payment at the moment.
Weebly doesn't offer recurring payment options by default. You will have to integrate your site with one of the third party apps that offers recurring payments, which you can find in Weebly's app marketplace.
Weebly doesn't charge you (the merchant) a transaction fee. However, the payment processor that you use on your Weebly site does.
Here's the breakdown of the transaction fees: