How to permanently delete a Wix site
 By David Nge | Last Updated: February 03, 2025
By David Nge | Last Updated: February 03, 2025
My work is supported by affiliate commissions. Learn More
 By David Nge | Last Updated: February 03, 2025
By David Nge | Last Updated: February 03, 2025
My work is supported by affiliate commissions. Learn More
Here's a step-by-step guide (with screenshots) on how to delete your Wix site. You can either move your site to trash (which you can recover), or you can permanently delete the site from your Wix account.
In summary, we'll go over:
By the end of this tutorial, you'll have successfully deleted your site from your Wix account.
Let's dive right in.
First, login to your Wix dashboard. Then hover to the site that you want to delete and click Site Actions.
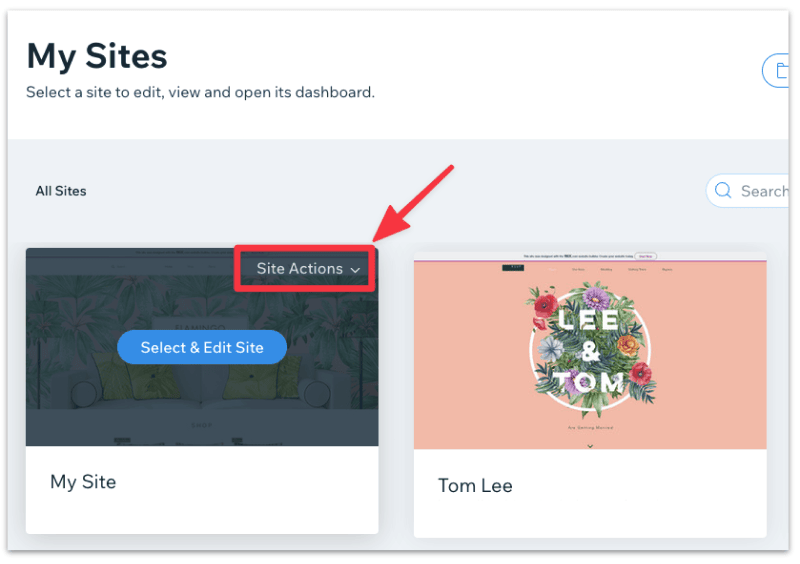
Select Move to Trash to remove the site from your dashboard.
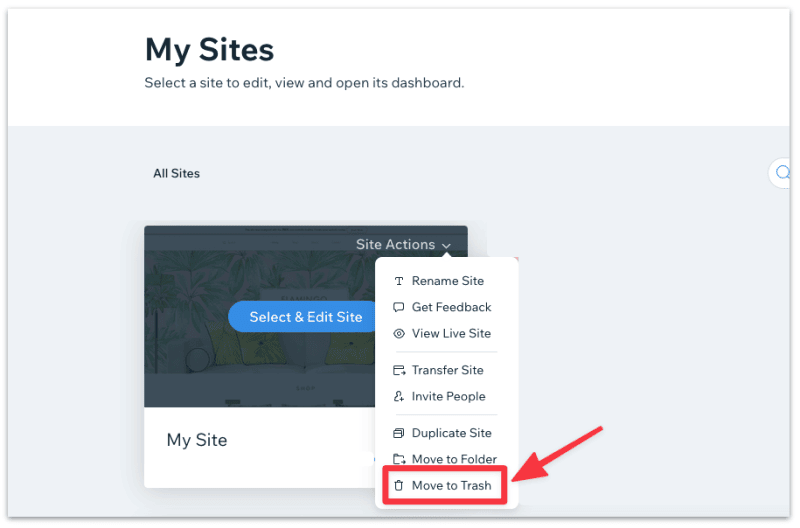
In the confirmation pop-up, select Move to Trash. Once you moved the site to trash, your site will be unpublished and you can no longer edit the site.
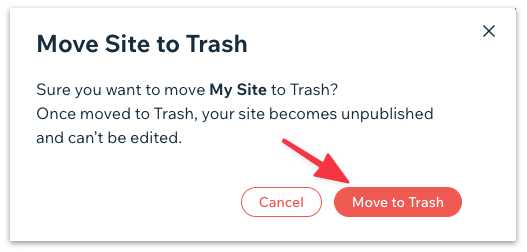
While your site sits in the Trash, you can still recover it. To permanently delete your site from Wix, we'll have to delete the site from the trash as well.
Click on the Trash icon.
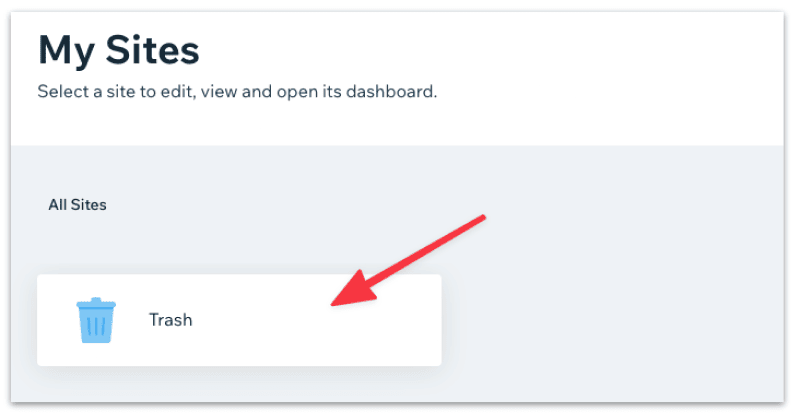
Hover over to the site that you want to delete, and select Site Actions.
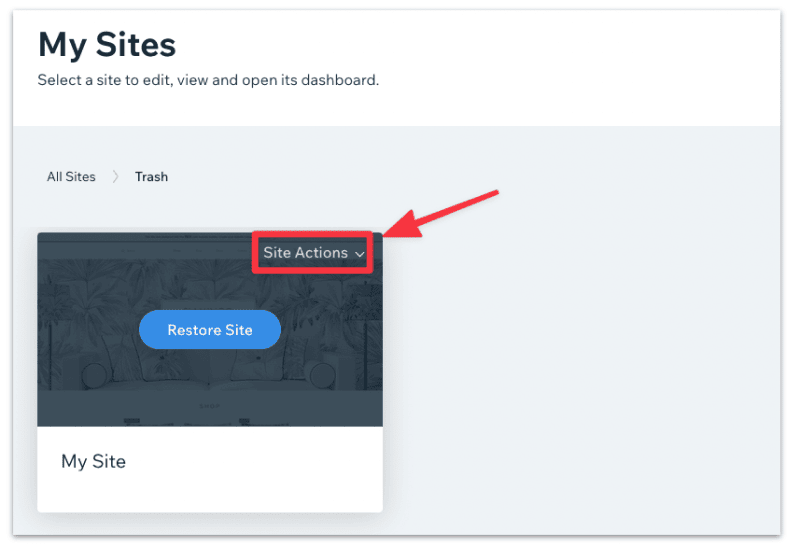
From the drop-down menu, select Remove Site.
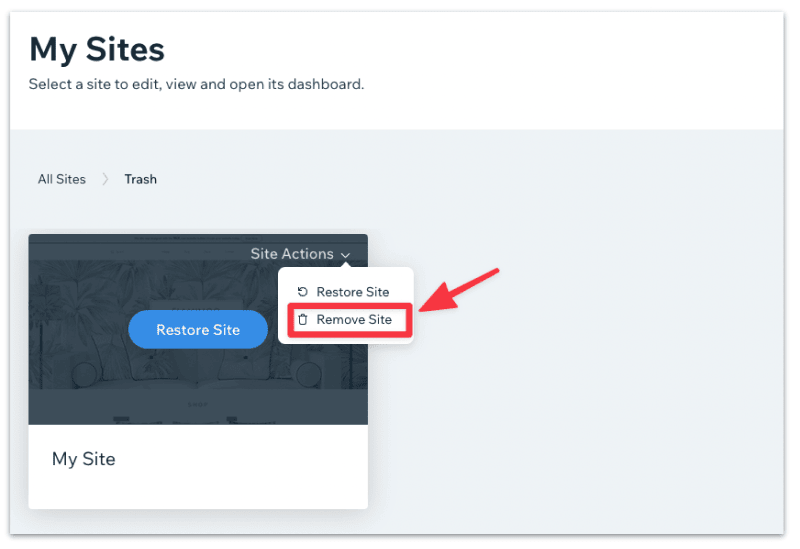
In the confirmation pop-up, click Remove to permanently delete the site from your Wix account.
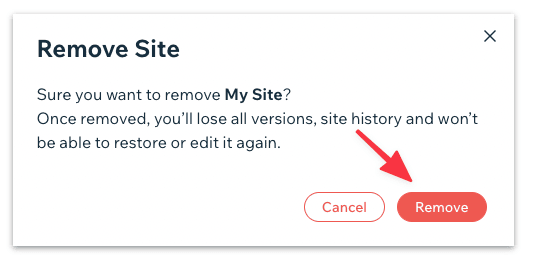
Important: Once your site is removed from the Trash you will lose all site history and won't be able to restore or edit the site again.
If you'd rather temporarily deactivate your site, then it's best to unpublish your Wix site instead.
You can recover your deleted site as long as it wasn't removed from the Trash.
In your Wix dashboard, select the Trash icon.
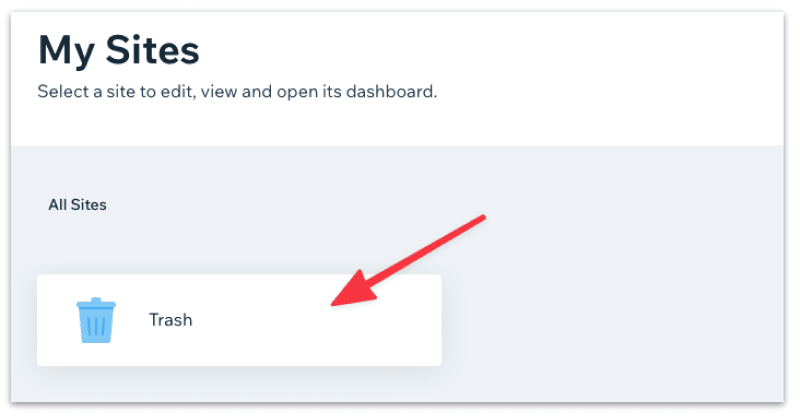
Hover over to the site that you want to recover and select Restore.
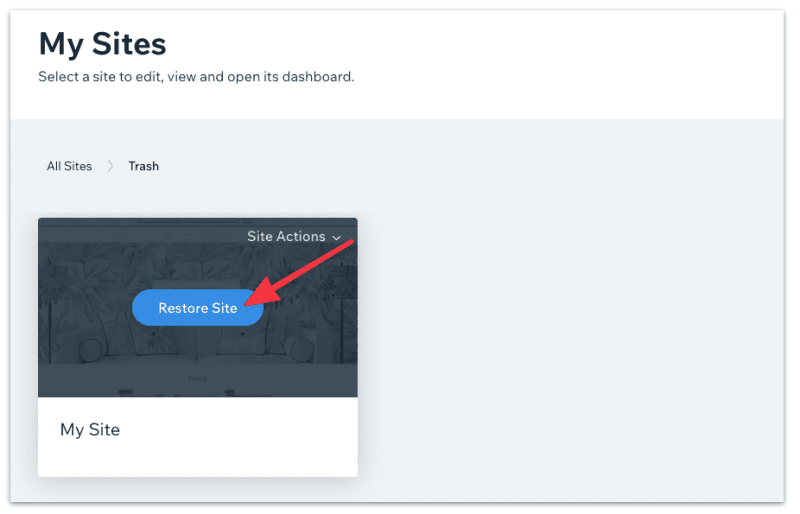
Then select Restore in the confirmation pop-up to restore your site.
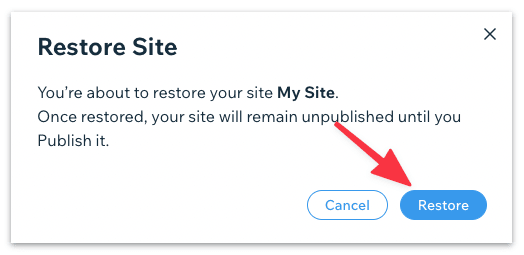
You can then view your recovered site in the dashboard.
If you're looking to delete your Wix site from your mobile phone, then Wix has a handy mobile app (Wix Owner) to help you do that. You can download the mobile app for Android and iOS here.
Once you've downloaded the mobile app, login to your Wix account and select the site list dropdown menu at the top of your screen.
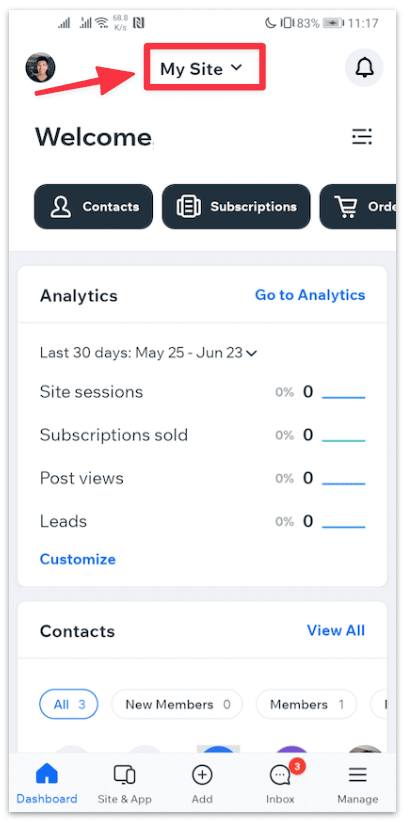
Then select the three-dot (kebab) menu on the top right.
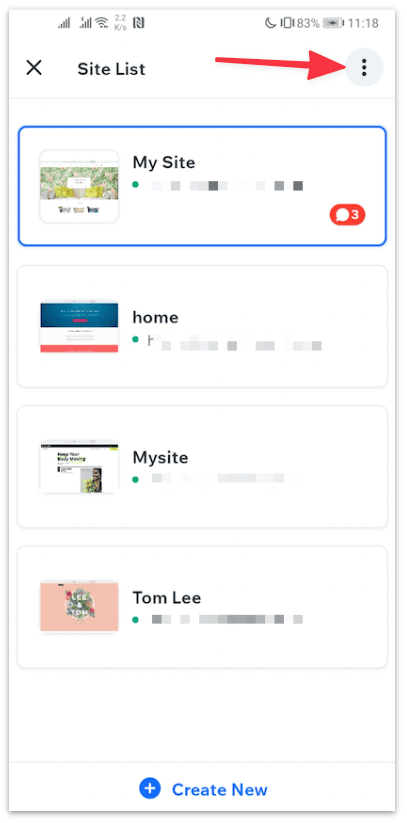
Then select Edit site list.
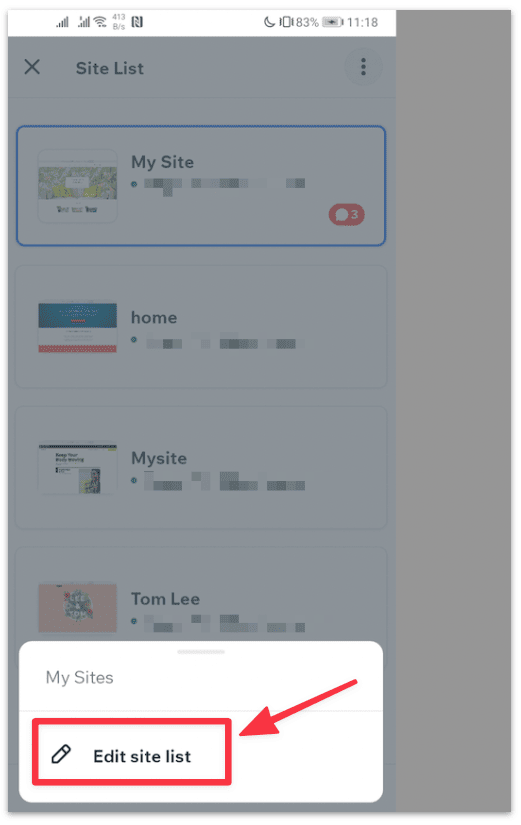
Once you're in the site list, select the three-dot (kebab) menu next to the site that you want to delete.
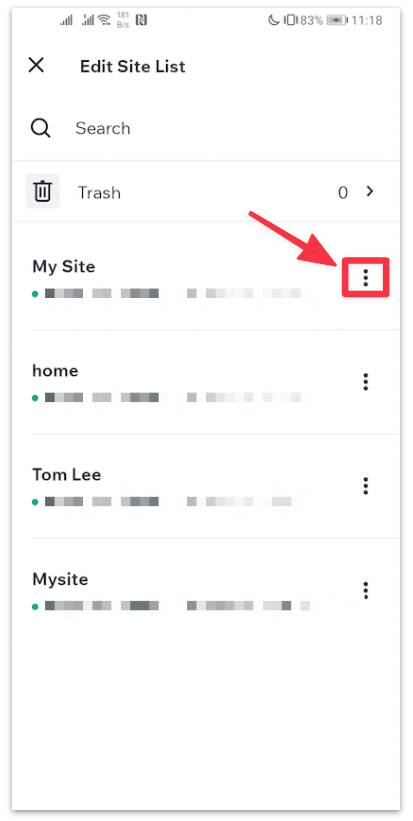
Move the site to trash to remove it from your Wix dashboard.
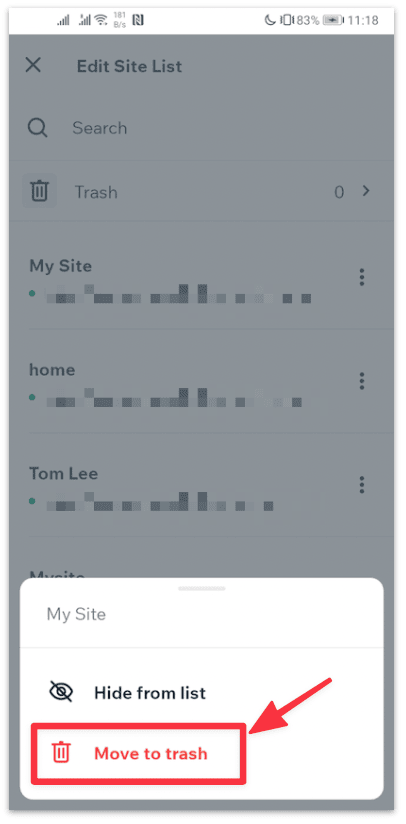
In the confirmation pop-up, Select MOVE TO TRASH to delete the site.
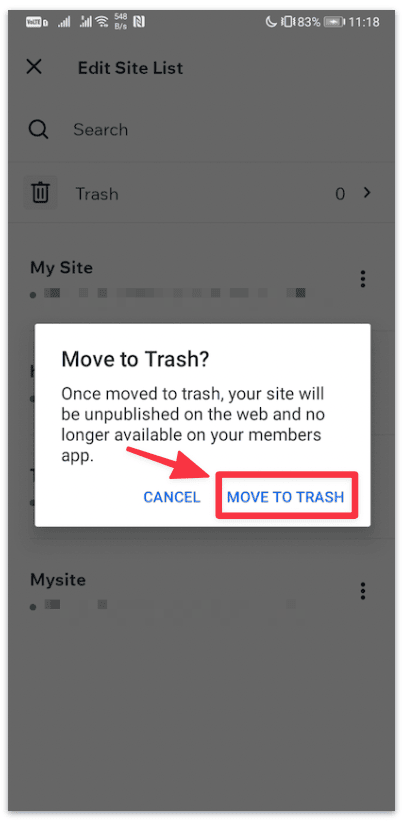
You have now moved the site to the trash.
To permanently delete the site from your Wix account, you have to remove the site from the trash as well. Select the Trash icon.
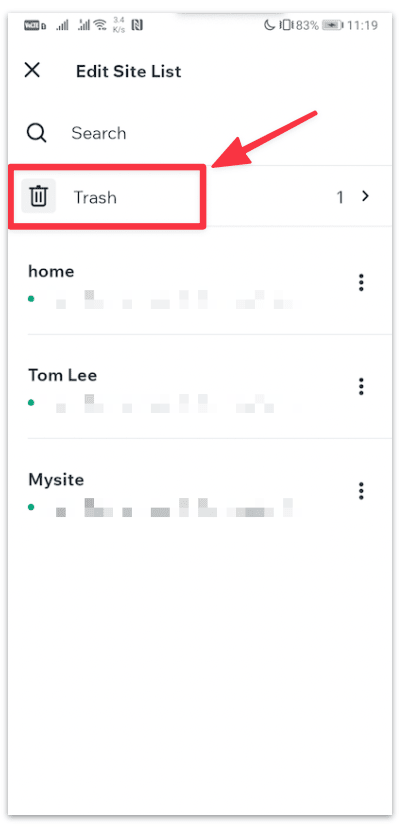
Select the three-dot (kebab) menu next to the site that you want to delete.
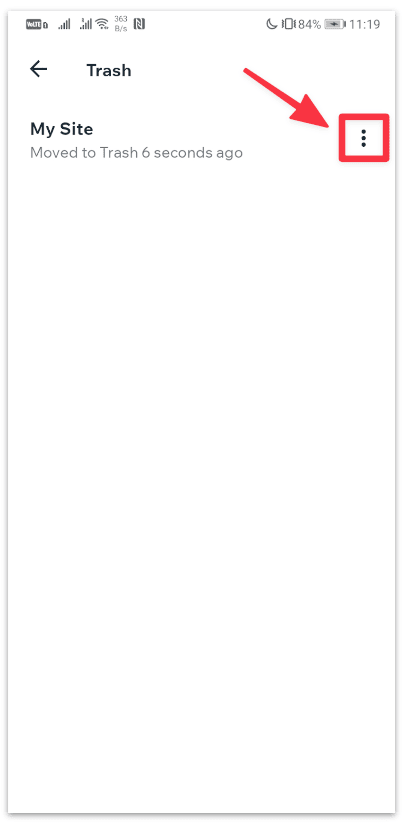
You have the option to restore your site here. Otherwise, select Delete to permanently delete your site from your Wix account.
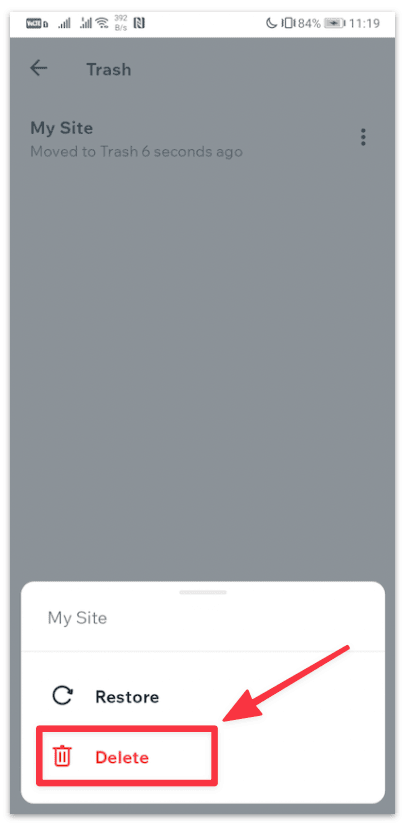
Click the final confirmation message to permanently delete your site. Note that once removed, you will lose all site history and no longer be able to edit or recover the site again.
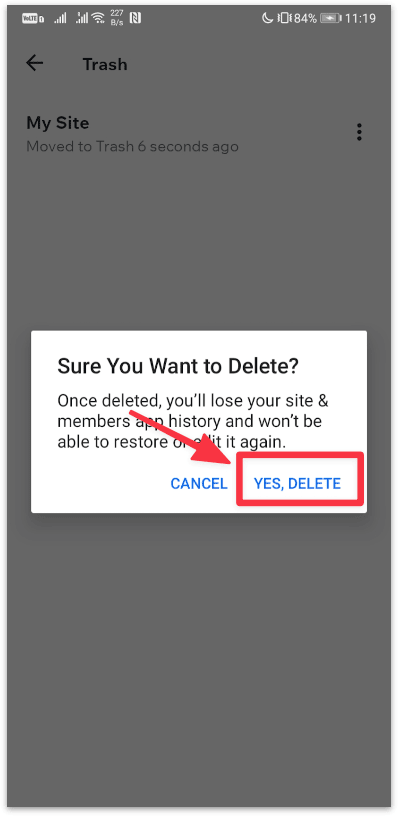
That's it. You have now removed the Wix site from your mobile phone.
Yes, you can delete a published Wix site. Just follow the step-by-step instructions here on how to delete your Wix.
If you've simply moved your Wix site to Trash, your site will be unpublished and you will no longer be able to edit the site. However, you can still recover the site from trash and be able to edit once again.
If you've removed your site from Trash, you'd have permanently delete the site from your Wix account and you can no longer be able to edit or retrieve your site again.
Follow the step-by-step instructions here to move your site to trash or to permanently delete your site from your Wix account.
You need to first move your site to Trash and remove the site from the Trash as well to permanently delete your Wix site.
To remove your site from Google search results, you have to make your Wix site private.